Exploring Android O: Fonts in XML
 |
With the first developer preview, we saw some exciting stuff that will have a big impact for developers and the apps they can make. New ways to use custom fonts and icons, a better way to deliver professional-level audio and awesome ways to connect with others for things like head-to-head gaming or local social applications.
One of the features of this announcement includes Fonts in XML — in this article we’re going to take a look at exactly what this and how we can make use of them within our applications!
Get started with Android O SDK
Android O Developer Preview, a program that gives you everything you need to make your apps compatible and build for the next version of Android.
Install Android Studio 2.4
To access the O Developer Preview, you must first update to Android Studio 2.4. Only Android Studio 2.4 includes support for all the new developer features available with Android O. So you need to get the canary version of Android Studio 2.4 to begin using the Android O SDK.
Install SDK and tools
Launch Android Studio 2.4 and open the SDK Manager by clicking Tools > Android > SDK Manager.
In the SDK Platforms tab, check Show Package Details. Below Android O Preview check the Android SDK Platform O.
Switch to the SDK Tools tab and check all items that have updates available. This should include the following that are required:
- Android SDK Build-Tools 26.0.0 (rc1 or higher)
- Android SDK Platform-Tools 26.0.0 (rc1 or higher)
- Android Emulator 26.0.0
- Support Repository
Setup Device running Android O
Download the Android O system image for the Android Emulator. It's listed in the SDK Manager under Android O Preview as Google APIs Intel x86 Atom System Image.
Working With Fonts
Android O introduces a new feature, Fonts in XML, which lets you use fonts as resources. This means, there is no need to bundle fonts as assets. Fonts are compiled in R file and are automatically available in the system as a resource.
Creating New Project
We’ll start by creating new project in Android Studio and do the basic setup required.Create a new project in Android Studio from File > New Project and fill the project details. While creating the project, I have selected the Empty Activity as default activity.
Update Build Configuration
Open build.gradle located under app module and Update compileSdkVersion, buildToolsVersion, targetSdkVersion, and the Support Library version with the following versions:
Add Fonts As Resources
You can access the font resources with the help of a new resource type, font.To add fonts as resources do the following steps:
- Right-click the res folder and go to New > Android resource directory.
- Give Directory name: font
- In the Resource type list, select font, and then click OK.
Next step is to add fonts in the font folder. Google Fonts are beautiful web fonts that can be used without restrictions. You can download and install Google Fonts for free.
Before adding font files to font folder rename files according to the naming conventions:
- Resource name should contains be a-z,0-9,_
- Resource name should start with a-z,_
Below is the project structure after adding the fonts to the font resource folder:
Double-click a font file to preview the file's fonts in the editor.
To attach fonts to the TextView or in styles, use the fontFamily attribute.
Open activity_main.xml file and add a TextView to the layout. Then use the fontFamily attribute to access the font file.
Another method to set the font is to use the Properties window. Selected the Design tab at the bottom of the window and open the Properties window.
The Android Studio layout preview, shown in the rightmost pane allows you to preview the font set in the TextView.
Using fonts programmatically
You can retrieve fonts by using the getFont(int) method, where you need to pass the resource identifier of the font that you want to retrieve. This method returns a Typeface object.





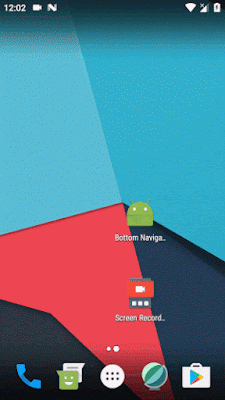

Very good brief overview. Simple and direct.
ReplyDeleteGood, that's fantastic
ReplyDelete